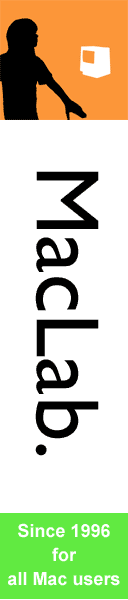ffmpegの設定
ffmpegに渡される引数です。ハイフンから始まり,半角スペースで終わらなくてはいけません。入力ファイルを指定する -i と,ffmpegへのパスは自動的に補完されるので,ここには入力しないでください。
-y が入っている場合,出力先にすでに同名のファイルがあった場合に上書きします。-y が入っていない場合,既存のファイルのチェックを行い,重複があれば確認ダイアログが表示されます。
この行が「-y 」のみまたは空白の場合,ffmpegは動作せず、後述するQuickTime/CoreMediaのみで変換をおこなうことができ,ffmpegが対応していない動画フォーマットを変換する場合に用います。
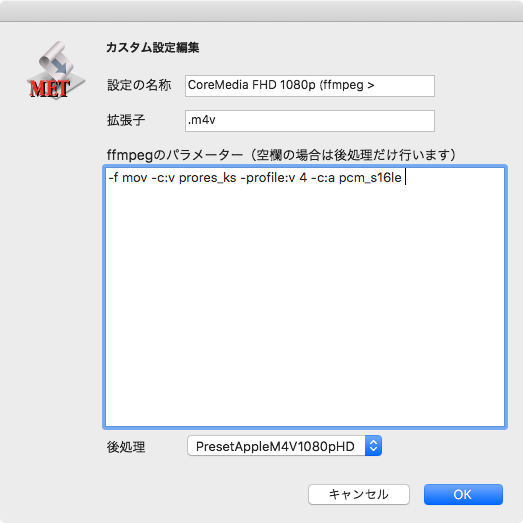
QuickTime/CoreMedia後処理
ffmpegが出力したファイルをさらにQuickTime/CoreMediaで変換する場合に用います。
指定できるパラメータは,(1) CoreMediaのパラメータ,(2) CoreAudioのパラメータ、(3) QuickTime Xのデフォルトプロファイル名、(4) MPEG Exporter TNGのパッケージ内にあるQuickTime 7のexport settings file名です。
(1)はmacOSのバージョンによって利用できるパラメータセットは決まっていますが、フレーム速度など一部のパラメータを追加で記載することができます。Lion以降で利用できます。
(2)の場合、afconvertから始まるコマンドラインを指定することによって、ffmpegが出力したファイルを映像と音声に分離して音声だけを指定したパラメータで変換してから再びmuxします。例えばffmpegで音声をリニアPCMに変換してから「afconvert -d aac -c 2 -b 160000 -s 0」とすることで、ffmepgでは使用することができない高音質のAACエンコーダを使用して動画を作成することができます。Snow Leopard以降で利用できます。
(3)の場合,"iPad, iPhone 4 & Apple TV", "iPod touch & iPhone 3GS", "1080p", "720p", "480p", "Mac & PC”のいずれかを利用できます。Snow Leopard以降で利用できます。
(4)の場合,export settings fileをMPEG Exporter TNGのパッケージ内のresourcesフォルダ内に入れておく必要があります。export modeがファイル名の先頭文字列によって決まるので,出力するファイル形式に応じたファイル名を用いてください。「MPEG4-」,「3GPP-」,「QT-」などが使用できます。ハイフンがない形式の場合,データには変更を加えずコンテナだけを変更して書き出しを行います。「-lastsettings」はQuickTime 7でその形式を用いて最後に書き出した際のパラメータをそのまま引き継ぎます。El Capitan以前で利用できます。
この処理はテンポラリの中間ファイルを使用します。中間ファイルの形式は,直前の処理であるffmpegのパラメータの-f 引数で決定されます。
※ver.3.8以降はQT/CoreMediaの処理は一つだけ動作します。
拡張子
出力するファイルに用いられる動画ファイルの拡張子を設定します。ffmpegなどの動作に影響することがあります。ファイルの出力先フォルダと出力されるファイルの拡張子が元ファイルと同じ場合、トラブルの原因となりうるため、拡張子を「 (変換済).mp4」などと指定することでトラブルを回避することができます。
※新規のカスタム設定を行う画面は、2015年10月のアップデートでよりカスタマイズが簡単になりました。
詳しくはブログの記事をご覧ください。
※2017年10月のアップデートでよりカスタマイズが簡単になりました。
詳しくはブログの記事をご覧ください。